前言
在 Linux 环境上进行 Python 开发是很多用户的选择,但在很多情况下我们还是离不开 Windows 系统。因此过去只能通过安装双系统或者虚拟机的方式来完成,但无论哪一种方式都不是很方便。
幸运的是从 Win10 开始,系统已经自带了一个 Linux 子系统 (WSL),并且可以与 Windows 环境无缝连接,这大大简化了在 Windows 上搭建 Linux 开发环境的难度。
准备工作
首先说明一下,因为 Windows 子系统 (WSL) 不支持 GUI 桌面或应用程序(如 PyGame、Gnome、KDE 等),因此本文仅适用于不需要图形化界面的 Python 开发。如果你需要开发包含图形化界面的 Python 程序,请直接在 Linux 系统上进行,或者在 Windows 上安装 Python(不推荐)。
在开始前,我们首先在 Win10 上启用 Linux 子系统(需要新版本的 Win10)。
通过 Windows 子系统,我们可以运行 GNU/Linux 环境(包括大多数命令行工具、实用工具和应用程序),直接在 Windows 上进行修改,并与 Windows 文件系统和常用工具(如 Visual Studio Code)完全集成。
首先在“开始”菜单边上的搜索栏中键入“启用或关闭 windows 功能”,下拉并勾选“适用于 Linux 的 Windows 子系统”,生效需要重启系统。
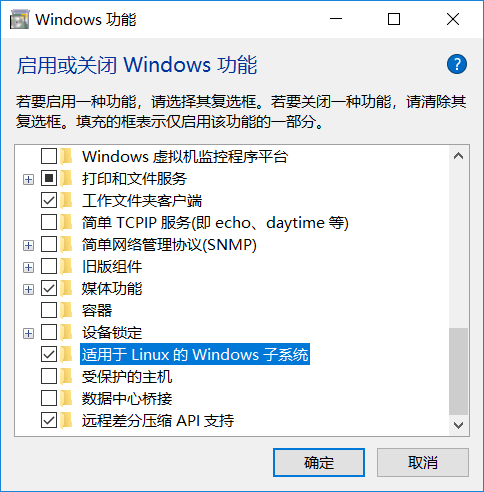
在 Windows 子系统上有多个 Linux 分发版可以运行,本文使用的是流行的 Ubuntu 系统,建议直接安装目前最新的是 Ubuntu 18.04 LTS。
下载完成后,直接在搜索栏中键入“bash”就能启动 Ubuntu 系统了。首次运行时需要创建帐户名称和密码,按照提示输入就行。以后默认情况下,我们都会以该用户的身份自动登录。
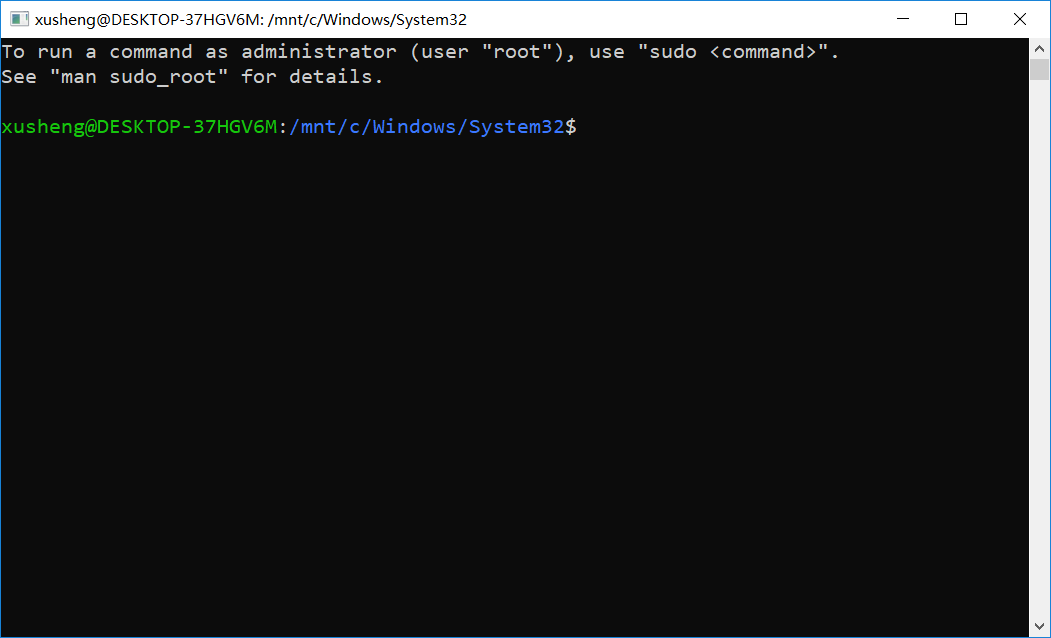
可以看到,默认情况下启动时的位置位于 /mnt/c/Windows/System32,也就是 Windows 下的 C 盘 Windows\System32 目录。所有 Windows 下的磁盘(C 盘、D 盘)都挂载在 Ubuntu 中的 /mnt/ 位置,因此可以直接通过 bash 命令行切换磁盘位置,例如:cd /mnt/d 切换到 D 盘。
和标准的 Ubuntu 系统一样,我们可以通过 lsb_release -d 命令来检查当前使用的 Linux 版本,也可以通过 sudo apt update && sudo apt upgrade 命令来更新系统中的包。注意,Windows 系统不会自动更新子系统中的软件。
如果你在安装过程中有任何问题,可以参阅官方编写的《适用于 windows 10 的适用于 Linux 的 Windows 子系统安装指南》。
设置 Visual Studio Code
VS Code 是微软提供的一款非常流行的代码编辑器,可以看作是超级 IDE Visual Studio 的轻量化版本。通过安装对应的插件,它足以满足绝大多数的开发需求。更重要的是 VS Code 与适用于 Linux 的 Windows 子系统完美集成,提供内置终端在代码编辑器和命令行之间建立无缝的工作流。
VS Code 也适用于 Linux,但适用于 Linux 的 Windows 子系统不支持 GUI 应用,因此我们需要在 Windows 上下载并安装它。后面我们将通过远程 -WSL 扩展与 Linux 命令行和工具进行集成。
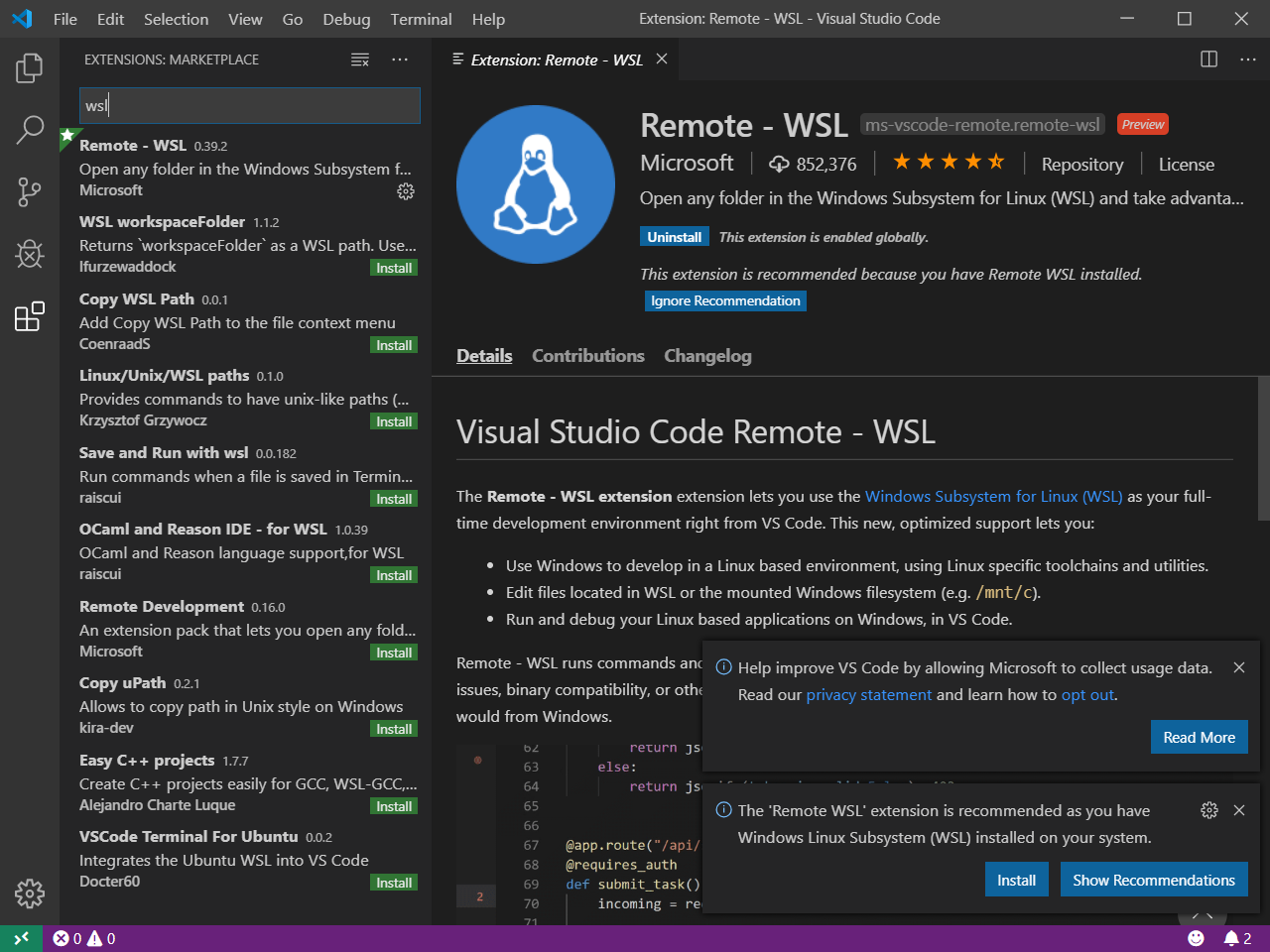
如上图所示,我们首先通过 Ctrl + Shift + X 或菜单导航“View > Extensions”打开插件安装窗口,然后搜索“wsl”,安装 Remote - WSL 插件。 这使我们可以将 WSL 用作集成开发环境,并自动处理兼容性和路径。
如果已安装 VS Code,请将版本升级到 1.35 及以上,以便安装远程 WSL 扩展。
虽然 Ubuntu 附带了一个 Python,但是我们实际编程时还需要用到许多其他的 Python 模块。
- 一种解决方法是安装标准包管理器 pip 和创建管理轻型虚拟环境的标准模块 venv。
- 通过
sudo apt install python3-pip在 Ubuntu 上安装 pip,以后就可以通过 pip 来安装和管理不属于 Python 标准库的其他包。 - 输入
sudo apt install python3-venv安装 venv。
- 通过
- 更推荐的方法是直接安装 Anaconda,它自带 Python 环境,并且封装了大量实用的科学计算包。
- 首先通过
wget https://mirrors.tuna.tsinghua.edu.cn/anaconda/archive/Anaconda3-5.2.0-Linux-x86_64.sh从清华大学镜像源下载 Anaconda,你也可以访问这里,修改成最新的版本号。 - 下载完成后,输入
./Anaconda3-5.2.0-Linux-x86_64.sh进行安装。安装时会提供一些配置选项,如果你不是很清楚,一路 Enter 就可以了。安装好后,通过source ~/.bashrc使得新配置立即生效。
- 首先通过
创建新项目
在一切准备就绪后,我们进入正题——创建第一个 Python 项目。
首先在 Ubuntu 系统上创建一个新的项目目录:打开 bash,切换到要创建目录的位置,然后通过 mkdir HelloWorld 创建目录。

对于 Python 开发项目,我们一般使用虚拟环境将项目隔离开来,避免项目之间的 Python 包存在版本冲突。 例如,你可能需要维护一个需要 Django 1.2 的旧 web 项目,但新项目中又需要使用 Django 2.2,如果在虚拟环境外全局更新 Django 就可能会遇到一些版本控制问题。
除了防止版本冲突以外,虚拟环境还允许我们在没有管理权限的情况下安装和管理包。
打开 bash 终端,在 HelloWorld 项目文件夹中使用 python3 -m venv .venv 命令创建名为 .venv 的虚拟环境。然后输入source .venv/bin/activate 激活虚拟环境,如果有效就会在命令提示符之前看到 (. venv) 。
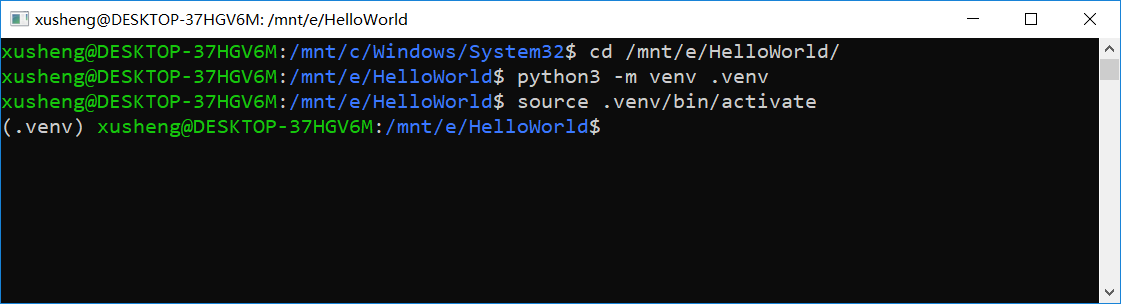
Python 3.6 及以上的版本通过 venv 模块原生支持虚拟环境,可以代替之前的 virtualenv。
现在, 我们有了一个可供编写代码和安装包的独立环境。如果想要停用虚拟环境,直接输入 deactivate 就可以了。
建议大家在每个项目目录中创建自己单独的虚拟环境,这样虚拟环境命名上就不需要担心冲突。 遵循 Python 约定,我们通常将虚拟环境命名为 .venv 以创建一个隐藏的环境目录。
一般我们会将 .venv 添加到 .gitignore 文件中以防止被 git 跟踪。可以参考 GitHub 官方提供的适用于 Python 的默认 .gitignore 模板。
打开 WSL-远程窗口
VS Code 通过我们前面安装的远程 WSL 插件将 Linux 子系统视为远程服务器,使得我们可以使用 WSL 作为集成开发环境。
在 bash 终端输入 code . 调用 VS Code 打开当前所在的项目文件夹。打开 VS Code 后,我们可以看到左下角的远程连接主机指示器显示“WSL”,这表明我们当前是在 WSL 上进行编辑。
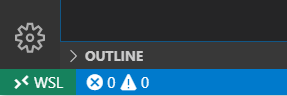
这时候可以关闭 Ubuntu 终端了,我们所有的后续操作都可以直接使用集成到 VS Code 中的 WSL 终端来进行。WSL 终端通过按 Ctrl + ‘ 或选择“View > Terminal”来打开,命令行会直接定位到我们在 Ubuntu 终端中创建的项目文件夹。
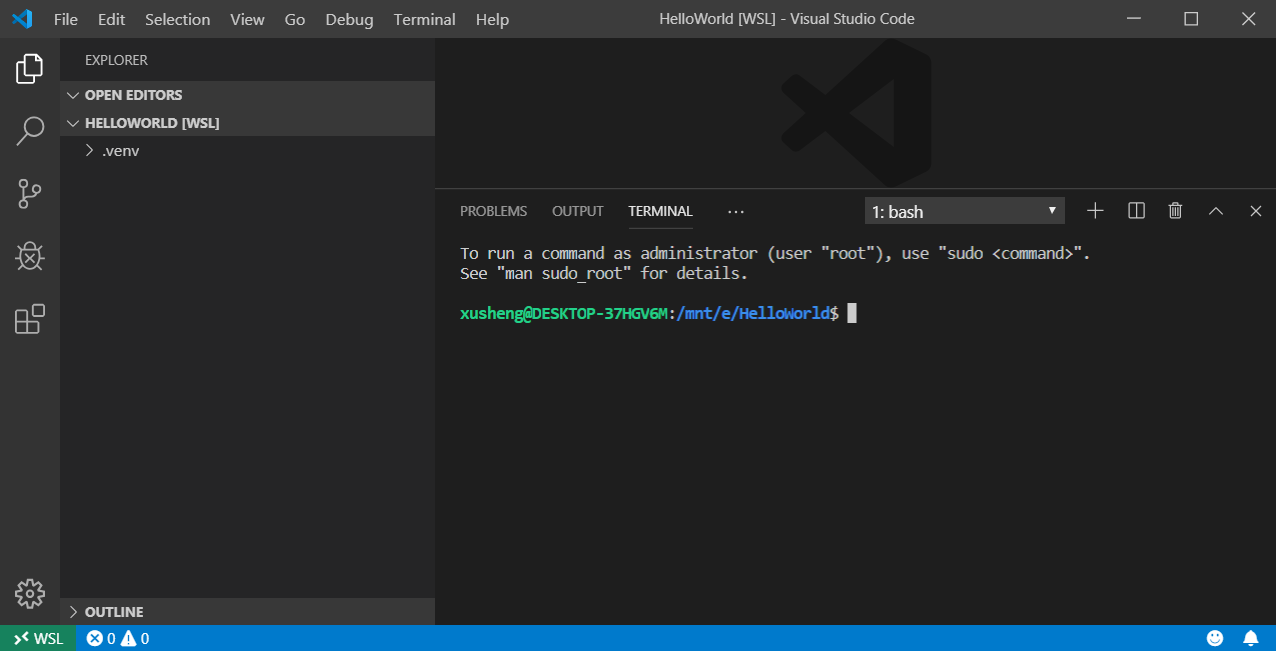
为了让 VS Code 能够支持 Python 编码,我们还需要为 VS Code 安装 Python 插件。同样地,我们通过 Ctrl + Shift + X 或菜单导航“视图 > 扩展”打开 VS Code 插件窗口,搜索”Python“。找到微软官方提供的 Python 插件,点击绿色的 Install 按钮安装,安装后再点击 Reload 按钮重载 VS Code。
运行简单的 Python 程序
接下来我们创建并运行一个简单的 Python 程序进行测试。
首先通过 Ctrl + Shift + E **或菜单导航“View > Explorer”打开文件资源管理器窗口。然后按 **Ctrl + Shift + ‘ 打开集成的 WSL 终端,并确保已位于 HelloWorld 项目文件夹,输入 touch test.py 创建 python 文件。这时应该可以在左侧的资源管理器窗口中看到我们创建的 test.py。
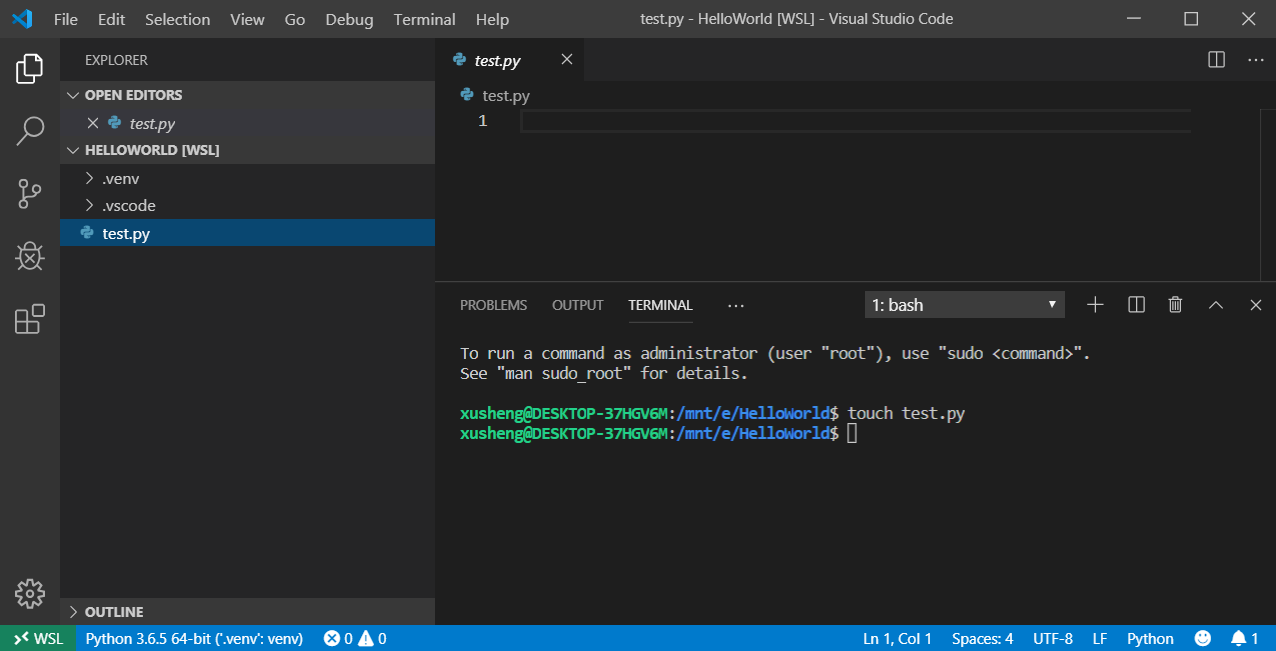
选择并打开 test.py 文件,Python 扩展会自动选择并加载一个 Python 解释器,显示在 VS Code 窗口的底部。
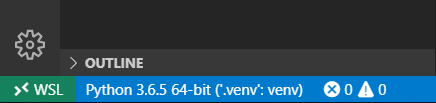
将下面的代码粘贴到 test.py 文件中,然后保存该文件(Ctrl + S):
print("Hello World")
在资源管理器窗口中选择 test.py 文件,右键选择”Run Python File in Terminal“,或者直接在集成的 WSL 终端窗口中输入python3 test.py 运行 “Hello World” 程序。
如果终端窗口中成功打印出”Hello World“,那么恭喜你,Python 环境已经完全配置好了!
参考
[1] 开始在 Windows 上使用 Python 进行 web 开发